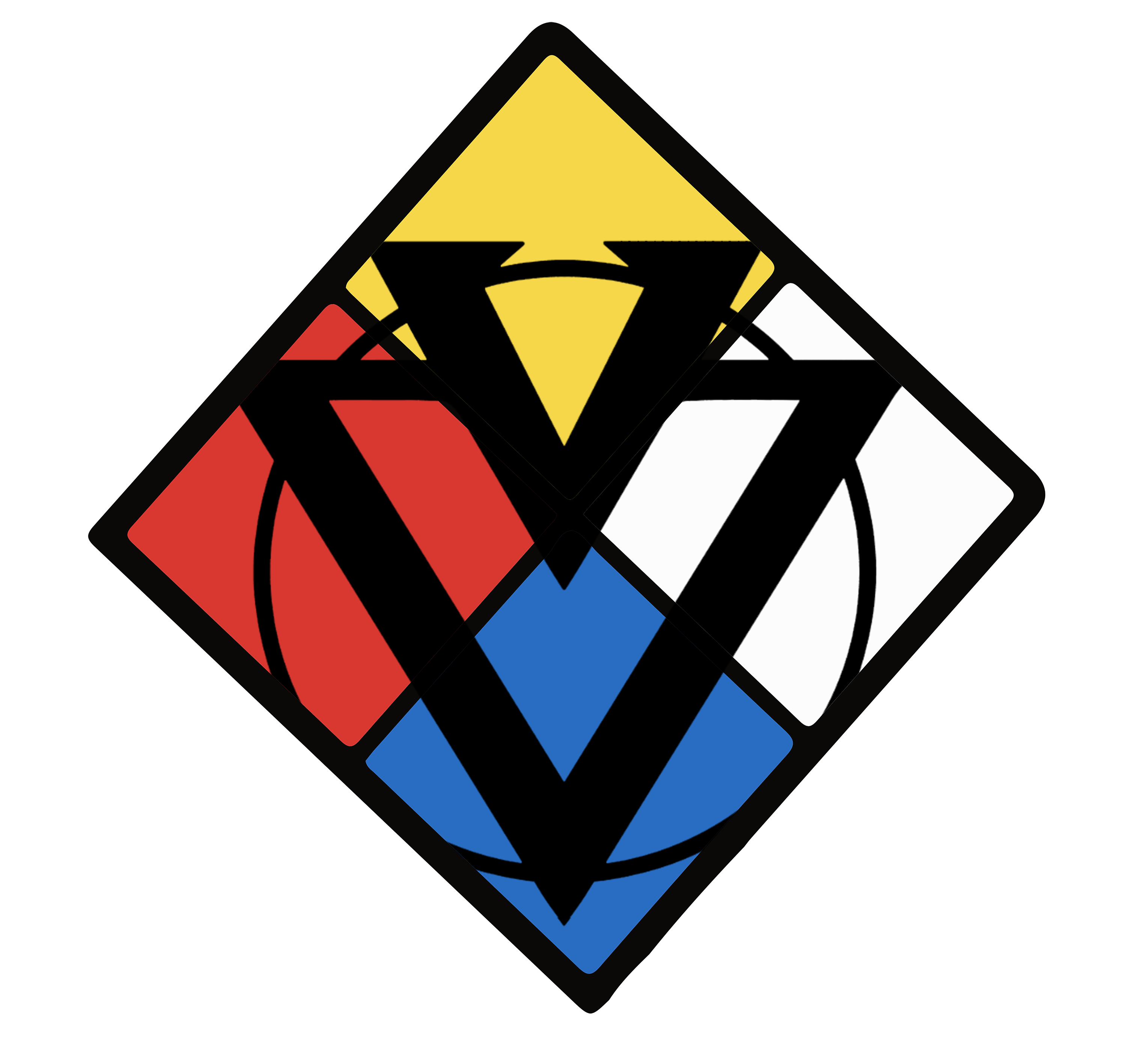How to Change Apple Watch Background: A Complete Guide (2024 Update)
September 17, 2024
Michael Garcia
How to Change Apple Watch Background
How to Change Your Apple Watch Background: A Complete Guide (2024 Update)
Your Apple Watch is more than just a gadget; it's an extension of your personal style. So we're going to teach you how to Change Apple Watch Background.
Changing the background of your Apple Watch is a great way to personalize it, and with the latest updates, it's easier than ever. Whether you want a picture of your loved ones, pets, or a breathtaking landscape, you can quickly set it up right from your iPhone or the watch itself.
Quick Guide for Beginners: How to Change Your Apple Watch Background
Here’s a simple, step-by-step process for changing your Apple Watch background:
Open the Photos app on your iPhone.
Tap a photo you’d like to use, then press the heart icon to add it to your Favorites.
Open the Watch app on your iPhone.
Select Face Gallery and scroll to Photos.
Ensure Favorites is selected under Content.
Choose where you'd like the time to appear (Top or Bottom) and customize any Complications.
Tap Add, and the new watch face will sync automatically to your Apple Watch.
Now that you know the quick method, let’s take a deep dive into how to personalize your Apple Watch background, explore customization options, and create a setup that’s uniquely yours.
Personalizing Your Apple Watch Background: What You Need to Know
Apple Watch comes pre-loaded with numerous faces, ranging from classic analog designs to more modern, artistic ones. However, if you want to stand out and make your Apple Watch truly your own, you can use your favorite photos to create a background.
To get started, you’ll need your iPhone and the Photos app, where you can easily select the images you want to appear on your watch. Whether you want a static background or a dynamic, rotating collection of your favorite photos, it's all possible with a few taps.
Here’s how to set up your personalized Apple Watch background step-by-step:
Step 1: Select Your Photos
Before setting your custom background, choose the photos you want to display. If you have multiple favorites, Apple Watch will automatically rotate through them when you raise your wrist.
Open the Photos app on your iPhone.
Tap the photo(s) you want to use, then tap the heart icon to mark them as favorites.
You can select as many images as you like for a rotating background.
Step 2: Set Up the Watch Face Using the Watch App
Once you have your favorite photos, it’s time to sync them with your Apple Watch. This is done through the Watch app on your iPhone.
Open the Watch app on your iPhone.
Tap on Face Gallery at the bottom of the screen.
Scroll down to Photos and tap it.
Under Content, make sure Favorites Album is selected (or manually choose specific images if you'd prefer not to use your favorites).
Scroll down to select the Time Position—you can choose whether the time will appear at the top or bottom of your watch face.
Select your Complications (small widgets such as weather, activity rings, etc.), which can appear above or below the time display.
When you’re satisfied with your selections, tap Add, and the new face will automatically sync with your watch.
Changing the Apple Watch Background Directly on Your Watch
If you’re already out and about and want to change your Apple Watch background without using your phone, you can do so directly from the watch. Follow these simple steps:
Lift your wrist and wake up your Apple Watch.
Press and hold the current watch face until you feel a gentle tap, indicating the watch face gallery has opened.
Swipe left or right to scroll through your saved faces.
Tap the face you want to use, and it will instantly become your new background.
Alternatively, you can customize or create a new watch face on the go:
Long press on the current face, then tap Edit.
You can modify Complications, adjust the Time Position, or select a new photo directly from your watch.
Advanced Customization: Maximizing the Potential of Your Apple Watch Background
Apple Watch allows you to go beyond simple photo backgrounds with advanced customization options. Here are a few tips to maximize the look and functionality of your watch face:
1. Dynamic Photo Albums
You can set your Apple Watch to display images from a dynamic album, such as your Memories or Favorites. This way, each time you raise your wrist, you’ll see a new image from the album. Dynamic photos are perfect for those who want their watch to feel fresh and ever-changing.
In the Watch app, select Dynamic Album under Content in the Photos face settings.
Choose albums that automatically update with new images over time, like Memories or Favorites.
2. Complications for Functionality
Complications are small, glanceable widgets that can be placed on your watch face, showing useful data such as the weather, your activity progress, or calendar events.
When setting up a custom photo background, you can still add these widgets to optimize your watch’s functionality:
Select Complications in the Face Gallery.
Choose relevant apps or information to display around your photo background.
3. Swipe-to-Switch
With watchOS 10 and later, Apple brought back the feature allowing users to swipe between different watch faces directly on the watch screen. This makes it incredibly easy to switch between faces, especially if you have different backgrounds for work, fitness, or leisure.
To enable this:
Open Settings on your Apple Watch.
Tap Clock and toggle Swipe to Switch Watch Face.
Frequently Asked Questions
Q: Can I use Live Photos as my Apple Watch background? Yes! You can use Live Photos, and when you raise your wrist, the photo will animate briefly. Select Live Photos in the Photos section of the Watch app.
Q: Can I change the background color with a photo? No. When using a photo as your Apple Watch background, the image’s colors will naturally dominate the face. Apple does not currently allow manual color changes when using custom images.

Conclusion
Customizing your Apple Watch background is a fun and simple way to add a personal touch to your tech. Whether you prefer a rotating gallery of your favorite memories or a single, striking image, Apple’s seamless integration between the iPhone and Watch makes it easy to change your background at any time. With additional features like complications and dynamic photo albums, you can create a watch face that’s as functional as it is beautiful.
Let your Apple Watch reflect your style and make it uniquely yours by following this guide!
We’re excited to announce that we will soon offer exclusive Apple Watch backgrounds, designed to elevate your watch’s aesthetics while providing a unique touch of personalization. Our upcoming collection will include a variety of styles, ranging from modern minimalism to vibrant, bold designs, all created with the goal of making your Apple Watch stand out. These backgrounds will be perfect for those who want their watch to reflect their personality and style while keeping things functional.
Our collection will not only include beautifully crafted images but also backgrounds that align seamlessly with watchOS features, ensuring that important information like time and complications are displayed clearly. From sleek geometric designs to abstract art and nature-inspired themes, these backgrounds will allow you to transform your Apple Watch into an extension of your creativity. Whether you’re looking for something calming or something that makes a statement, our exclusive designs will offer a variety of options for any mood or occasion.
We understand that Apple Watch users appreciate the fusion of technology and art, so each background will be designed to complement the high-tech nature of the device while introducing artistic elements that feel authentic and personal. Our design team is working hard to ensure that the images are high-quality and optimized for the Retina display on all Apple Watch models. You can expect vibrant colors, sharp details, and an overall immersive visual experience.
In addition to offering one-of-a-kind designs, we will make sure the process of installing and using our backgrounds is simple and user-friendly. With just a few taps, you’ll be able to customize your watch face using our exclusive backgrounds and switch between them whenever you want a new look. Stay tuned for the launch of this exciting feature—we can't wait to share our exclusive Apple Watch backgrounds with you!
Personalizing your Apple Watch by changing its background can enhance both its appearance and functionality. With each passing year, it becomes easier to modify and customize the watch face settings. So, let’s explore how to change your Apple Watch background in 2024. This guide will walk you through all the steps, making sure you can do it efficiently, whether you’re tech-savvy or a novice.
First, ensure that your Apple Watch is updated to the latest version of WatchOS. This is crucial because, with each new software update, Apple often introduces new features and enhancements that make customization smoother. Updating the software on your Apple Watch can be done through the Watch app on your iPhone.
Once your software is updated, open the Watch app on your iPhone. This app serves as the central hub for managing your Apple Watch settings and customizing its features. In the app, navigate to the 'Face Gallery' at the bottom of the screen. Here, you will find a variety of pre-designed watch faces, as well as the option to create a new custom face. Tap to explore the pre-designed faces if you want a simpler option or choose 'Create' to start from scratch.
From the 'Create' menu, you can select the type of watch face you prefer. Apple offers various styles like Modular, Utility, Mickey Mouse, and more. Choose the one that suits your personality and needs best. After selecting, tap on 'Customize.' You will then be able to modify different elements of the face such as colors, complications, and background image.
For a personalized background image, scroll to the 'Photo' watch face. You can add any image from your Photos app to your watch face. Simply tap on 'Choose Photos' and select your desired images. You can pick a single photo, but you can also create a rotating gallery of photos. After selecting, tap 'Add.'
To achieve a coherent look, consider adjusting the text color and complications to complement your chosen background. Modify these under the 'Complications' section in the customization screen. Complications are small widgets like weather, activity rings, calendar events, and more, that add extra functionality to your watch face.
After all adjustments are made, tap 'Set as Current Watch Face,' and your Apple Watch background will instantly change. Don't forget to save your custom watch faces so you can easily switch between them via the Apple Watch or the Watch app on your iPhone when needed.
Customizing your Apple Watch background is a fantastic way to personalize your device and make it truly your own. With this complete 2024 guide, you should now be adept at changing your Apple Watch background to fit your unique style and preferences. Enjoy exploring the multitude of options available and creating a watch face that makes your Apple Watch an extension of your individuality.
Personalizing your Apple Watch by changing its background can enhance both its appearance and functionality. With each passing year, it becomes easier to modify and customize the watch face settings. So, let’s explore how to change your Apple Watch background in 2024. This guide will walk you through all the steps, making sure you can do it efficiently, whether you’re tech-savvy or a novice.
First, ensure that your Apple Watch is updated to the latest version of WatchOS. This is crucial because, with each new software update, Apple often introduces new features and enhancements that make customization smoother. Updating the software on your Apple Watch can be done through the Watch app on your iPhone.
Once your software is updated, open the Watch app on your iPhone. This app serves as the central hub for managing your Apple Watch settings and customizing its features. In the app, navigate to the 'Face Gallery' at the bottom of the screen. Here, you will find a variety of pre-designed watch faces, as well as the option to create a new custom face. Tap to explore the pre-designed faces if you want a simpler option or choose 'Create' to start from scratch.
From the 'Create' menu, you can select the type of watch face you prefer. Apple offers various styles like Modular, Utility, Mickey Mouse, and more. Choose the one that suits your personality and needs best. After selecting, tap on 'Customize.' You will then be able to modify different elements of the face such as colors, complications, and background image.
For a personalized background image, scroll to the 'Photo' watch face. You can add any image from your Photos app to your watch face. Simply tap on 'Choose Photos' and select your desired images. You can pick a single photo, but you can also create a rotating gallery of photos. After selecting, tap 'Add.'
To achieve a coherent look, consider adjusting the text color and complications to complement your chosen background. Modify these under the 'Complications' section in the customization screen. Complications are small widgets like weather, activity rings, calendar events, and more, that add extra functionality to your watch face.
After all adjustments are made, tap 'Set as Current Watch Face,' and your Apple Watch background will instantly change. Don't forget to save your custom watch faces so you can easily switch between them via the Apple Watch or the Watch app on your iPhone when needed.
Customizing your Apple Watch background is a fantastic way to personalize your device and make it truly your own. With this complete 2024 guide, you should now be adept at changing your Apple Watch background to fit your unique style and preferences. Enjoy exploring the multitude of options available and creating a watch face that makes your Apple Watch an extension of your individuality.